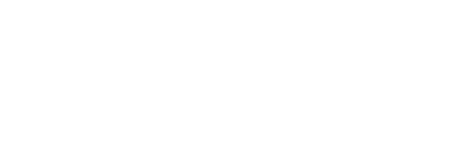使用教程
工具面板介绍
ToolBar
ToolBar是用于进行快速拼接界面的辅助工具栏,位于Scene面板底部,通过Unity顶栏【ThunderFireUXTool-工具栏 (ToolBar)】可进行启用或关闭。
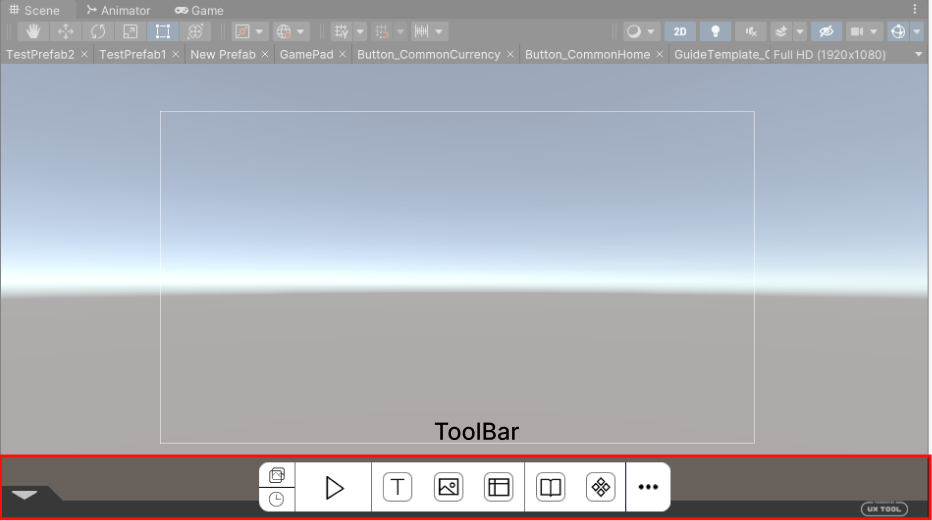
面板功能
-
 背景图:在场景或Prefab中创建背景参考图,从而在参考图基础上进行界面制作。
背景图:在场景或Prefab中创建背景参考图,从而在参考图基础上进行界面制作。 -
 最近打开:打开最近打开面板,查看最近打开过的Prefab。
最近打开:打开最近打开面板,查看最近打开过的Prefab。 -
 预览:在Game面板中预览当前打开的Prefab。
预览:在Game面板中预览当前打开的Prefab。 -
 文本:在场景或Prefab中创建UXText对象,通过拖拽直接绘制UXText的选框。
文本:在场景或Prefab中创建UXText对象,通过拖拽直接绘制UXText的选框。 -
 图片:在场景或Prefab中创建UXImage对象,通过拖拽直接绘制UXImage的选框。
图片:在场景或Prefab中创建UXImage对象,通过拖拽直接绘制UXImage的选框。 -
 参考线:在场景或Prefab中创建一组参考辅助线。
参考线:在场景或Prefab中创建一组参考辅助线。 -
 组件库:打开组件库面板,查看所有组件。
组件库:打开组件库面板,查看所有组件。 -
 新建组件:将当前选中的节点或Prefab作为组件收纳在组件库中。
新建组件:将当前选中的节点或Prefab作为组件收纳在组件库中。 -
 更多:打开工具信息面板或设置面板。
更多:打开工具信息面板或设置面板。
面板隐藏
开启状态的ToolBar可以进行隐藏,点击ToolBar左侧的小三角按钮可将ToolBar折叠隐藏,再次点击可重新唤醒。
Scene顶部工具栏
Scene面板中,Unity本身的工具栏下方,新增一个UX工具栏,用于显示Prefab页签和调整分辨率。
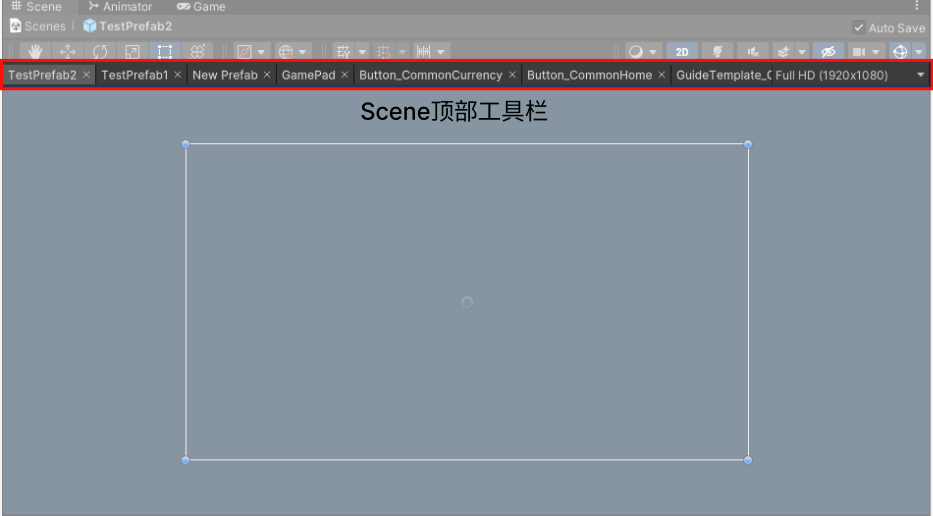
Prefab页签
用户在项目中每打开一个新的Prefab,都会在工具栏中以页签形式显示。点击页签,即可直接打开对应的Prefab。
当页签数量较多,超过工具栏显示空间时,可通过鼠标滚轮来滑动显示(unity2020版本以上)。
点击页签的×号,可在页签中关闭对应的Prefab。
调整分辨率
工具栏最右侧为画布分辨率,与Game面板中始终保持一致,两者中任一方修改,另一方也会随之改变。
Game顶部工具栏
Game面板中,Unity本身的工具栏右下方,新增一个UX工具栏,用于在项目运行时切换显示内容。该工具栏可点击左侧的小三角按钮进行折叠,再次点击后展开。
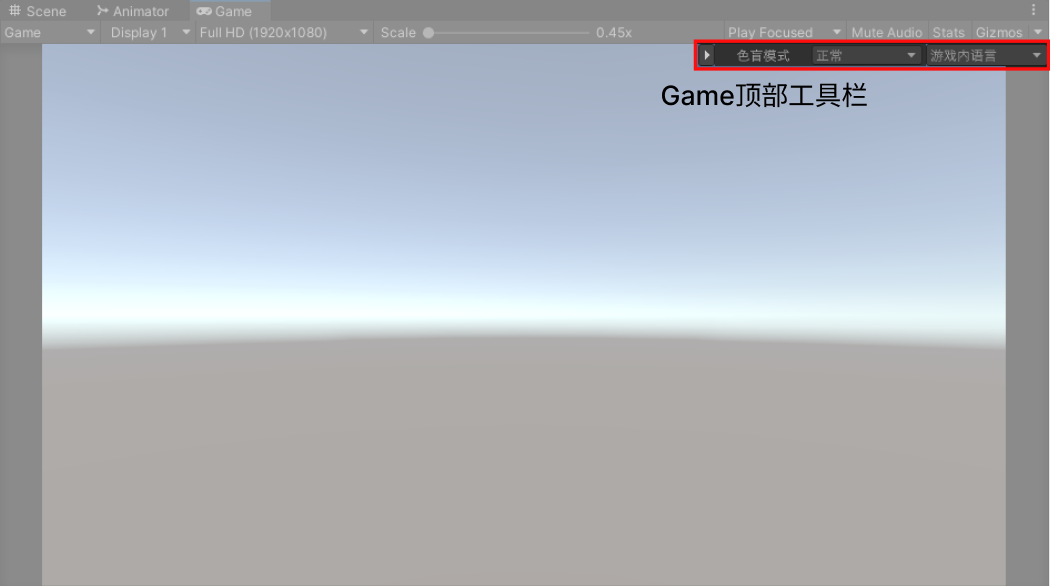
色盲模式
改变项目在Unity中运行时的颜色模式,以预览针对色盲人群的界面显示效果。
默认的色盲模式为正常,即非色盲状态下的界面效果。通过下拉列表可切换为红色、绿色和蓝色三种色盲模式。
(详情参考色盲模式文档)
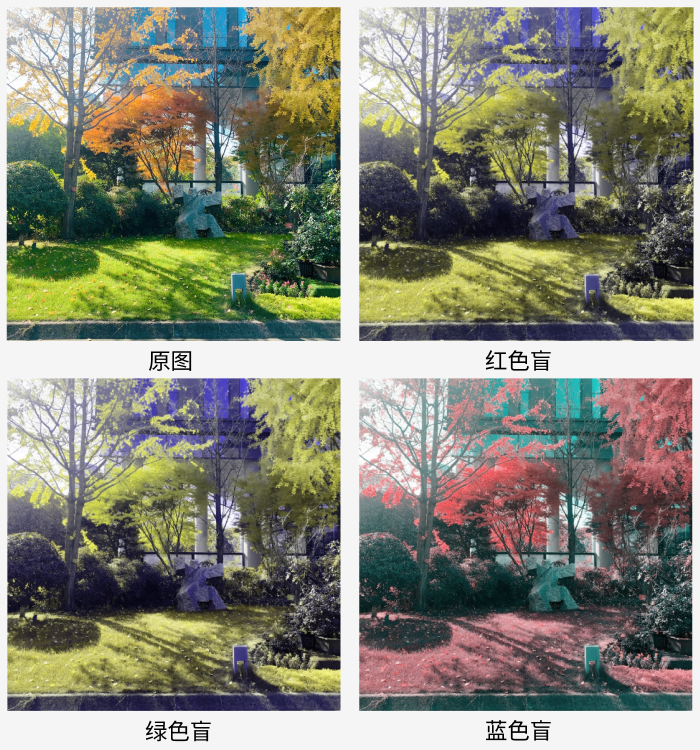
语言切换
预览项目界面在不同语言下的运行显示效果。在本地化-设置-语言中勾选项目所使用的语言,即可在运行时切换对应语言,查看界面中本地化文本和图片的显示效果。
默认语言为游戏内语言,即由项目本身默认规定的语言,此时会以项目内语言切换为优先显示。
另外,该语言切换的下拉列表中还有无文字模式和key模式:
-
无文字模式:将界面中所有文本内容以占位符形式显示,用以进行界面的易用性测试。
-
key模式:将界面中所有文本显示为其对应的本地化key值,用以快速定位。
(详情参考本地化功能文档)