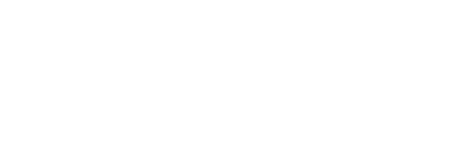Case Details
Hierarchy Management Tool Case Study
Path
The case scene of the hierarchy management tool is located in [Assets/UX_Samples/HierarchyManageSample].
The contents are as follows:
-
HierarchyManage.unity is the test scene;
-
Prefabs in Resources folder are used for testing;
-
TestDataConfig.asset in Resources folder is the data that the Runtime depends on (it can be regarded as the data that is packaged into the actual project).
-
HierarchyManageDemo.cs in the Scripts folder is the MonoBehavior file of the scene, used to display the data in the scene at Runtime;
-
TestDataConfig.cs in the Scripts folder is used to generate TestDataConfig.asset;
-
The files under Scripts>Editor folder simulate the process of users initializing the hierarchy management tool in Editor mode. Detailed instructions on how to use it are shown in the code.
Case
Open the HierarchyManage under Samples, [right-click] TestDataConfig.asset in the Samples folder, select [Open Hierarchy Manage Demo] (the only entrance), and the HierarchyManage panel will pop up. The rest of the content can be tested according to the method described above.
HierarchyManagementOutSettingDemo.asset and HierarchyManagementSettingDemo.asset generated after right-clicking are the data used for tool testing.
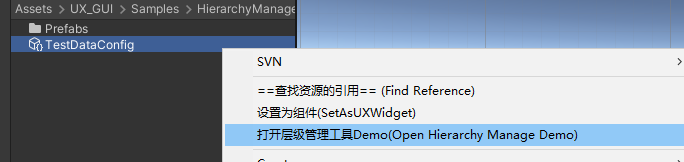
In the HierarchyManage panel, you can modify the prefab hierarchy of the current scene. Once you have saved your changes, you can directly run the scene to see the hierarchy display by viewing the occlusion order of the four prefabs (the following image is an example).
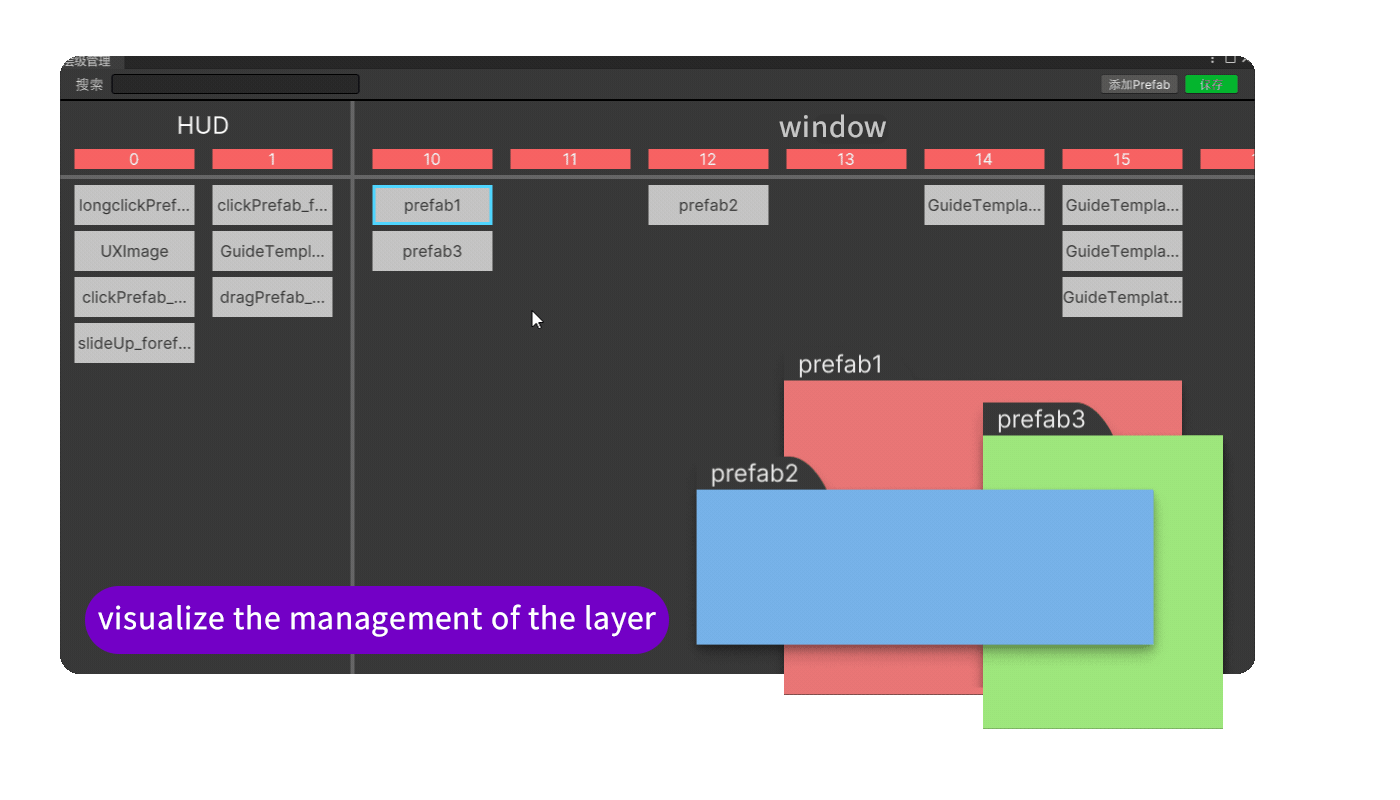
Note: The hierarchy structure in this case is independent of the hierarchy structure of the project itself. If users want to manage their own project prefabs using the hierarchy management tool, they can open it through the menubar [ThunderFireUXTool -> HierarchyManage].